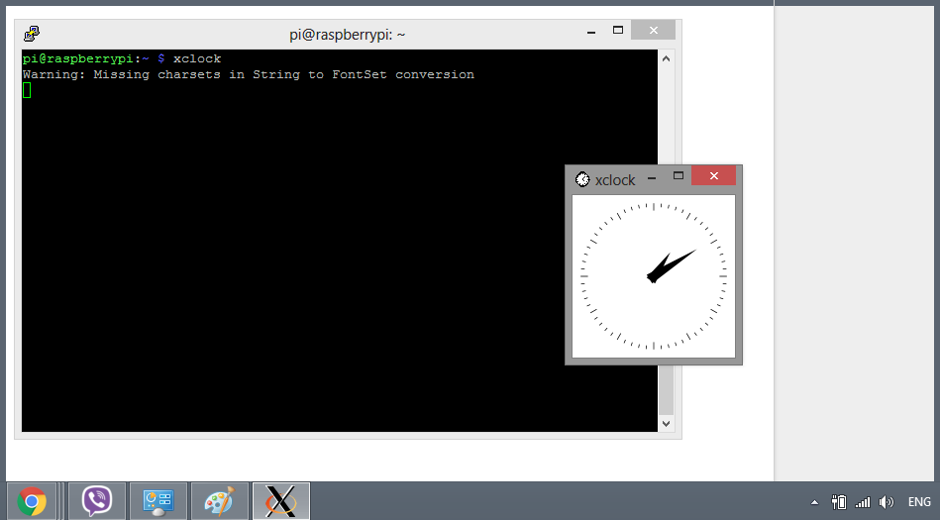Controlling your Raspberry Pi remotely opens up endless possibilities for automation, monitoring, and project management. Whether you're a hobbyist or a professional developer, understanding the methods to remotely manage your Raspberry Pi is essential for maximizing its potential. In this article, we will explore step-by-step instructions, tools, and best practices to achieve seamless remote control.
Remote access to Raspberry Pi has become a critical skill for anyone working with IoT devices, home automation systems, or server management. With the right tools and configurations, you can control your Raspberry Pi from anywhere in the world, as long as you have an internet connection. This guide will walk you through everything you need to know, ensuring that your setup is secure and efficient.
By the end of this article, you'll have a solid understanding of how to configure your Raspberry Pi for remote access, troubleshoot common issues, and implement security measures to protect your device. Let's dive in!
Read also:Central Hilal Committee Assam A Comprehensive Guide To Understanding Its Role And Importance
Table of Contents
- Introduction to Remote Raspberry Pi Control
- Methods to Control Raspberry Pi Remotely
- Using SSH for Remote Access
- Setting Up VNC for Remote Desktop Access
- Creating a Web Interface for Raspberry Pi
- Security Best Practices for Remote Access
- Troubleshooting Common Issues
- Automating Remote Control Tasks
- Recommended Tools and Software
- Conclusion and Next Steps
Introduction to Remote Raspberry Pi Control
Remote control of Raspberry Pi allows users to interact with their device from another computer or smartphone, even when they are not physically present. This feature is particularly useful for projects involving IoT devices, home automation, or server management. By setting up remote access, you can monitor and manage your Raspberry Pi from anywhere in the world.
There are several methods to achieve remote control, including SSH, VNC, and web interfaces. Each method has its own advantages and use cases. In this section, we will explore the basics of remote access and why it is important for Raspberry Pi users.
Methods to Control Raspberry Pi Remotely
Several methods are available for controlling Raspberry Pi remotely. Below are the most common approaches:
- SSH (Secure Shell): Ideal for command-line access and secure communication.
- VNC (Virtual Network Computing): Perfect for graphical interface access and remote desktop control.
- Web Interface: Allows users to interact with Raspberry Pi through a browser-based interface.
- Third-Party Apps: Tools like TeamViewer or AnyDesk can also be used for remote access.
Choosing the Right Method
Selecting the appropriate method depends on your specific needs. For example, if you only require command-line access, SSH is the most efficient option. On the other hand, if you need to interact with the graphical interface, VNC is a better choice.
Using SSH for Remote Access
SSH is one of the most popular methods for remote control due to its simplicity and security. It allows you to execute commands on your Raspberry Pi from another computer over a network.
Enabling SSH on Raspberry Pi
To enable SSH on your Raspberry Pi, follow these steps:
Read also:Mastering Control Raspberry Pi Behind Router A Comprehensive Guide
- Open the terminal on your Raspberry Pi.
- Type the command:
sudo raspi-config. - Navigate to "Interfacing Options" and select "SSH".
- Choose "Yes" to enable SSH.
- Reboot your Raspberry Pi using the command:
sudo reboot.
Connecting via SSH
Once SSH is enabled, you can connect to your Raspberry Pi from another computer using an SSH client like PuTTY (Windows) or Terminal (Mac/Linux). Use the following command:
ssh pi@raspberrypi.local
Replace "raspberrypi.local" with your Raspberry Pi's IP address if necessary. The default password for the Raspberry Pi is "raspberry".
Setting Up VNC for Remote Desktop Access
VNC allows you to access the graphical desktop of your Raspberry Pi remotely. This method is ideal for users who prefer a visual interface over command-line access.
Installing VNC Server
To set up VNC on your Raspberry Pi, follow these steps:
- Open the terminal and type:
sudo apt update. - Install VNC Server using the command:
sudo apt install realvnc-vnc-server realvnc-vnc-viewer. - Enable VNC by running:
sudo raspi-configand navigating to "Interfacing Options"> "VNC".
Connecting via VNC
Download the VNC Viewer app on your computer or smartphone. Enter your Raspberry Pi's IP address and log in using the default credentials. You will now have access to the Raspberry Pi desktop interface.
Creating a Web Interface for Raspberry Pi
A web interface allows you to control your Raspberry Pi through a browser. This method is particularly useful for IoT projects where you want to interact with sensors or actuators remotely.
Setting Up Flask for Web Interface
Flask is a lightweight web framework for Python that can be used to create a web interface for Raspberry Pi. Follow these steps:
- Install Flask using the command:
sudo pip3 install flask. - Create a Python script to define the web interface and its functionalities.
- Run the script and access the interface by entering the Raspberry Pi's IP address in your browser.
Security Best Practices for Remote Access
Securing your Raspberry Pi is crucial when enabling remote access. Below are some best practices to ensure your device remains protected:
- Change Default Passwords: Replace the default "raspberry" password with a strong, unique one.
- Use Key-Based Authentication: Disable password-based SSH login and use SSH keys for added security.
- Enable a Firewall: Use tools like ufw (Uncomplicated Firewall) to control incoming and outgoing traffic.
- Keep Software Updated: Regularly update your Raspberry Pi's operating system and installed software.
Troubleshooting Common Issues
Even with careful setup, you may encounter issues when trying to control your Raspberry Pi remotely. Below are some common problems and their solutions:
- Connection Refused: Ensure SSH or VNC is enabled and the correct IP address is used.
- Authentication Failed: Verify that the username and password are correct.
- Slow Performance: Optimize your network connection and reduce unnecessary processes on the Raspberry Pi.
Automating Remote Control Tasks
Automation can save time and effort when managing your Raspberry Pi remotely. Tools like cron jobs and bash scripts can be used to automate repetitive tasks. For example, you can schedule backups, monitor system health, or execute specific commands at predefined intervals.
Creating a Cron Job
To create a cron job, open the terminal and type:
crontab -e
Add a line to define the task and its schedule. For example:
0 2 * * * /home/pi/backup.sh
This command runs the "backup.sh" script every day at 2 AM.
Recommended Tools and Software
Several tools and software can enhance your remote control experience with Raspberry Pi:
- Putty: A popular SSH client for Windows.
- VNC Viewer: A reliable tool for remote desktop access.
- Flask: A Python web framework for creating custom web interfaces.
- TeamViewer: A third-party app for cross-platform remote access.
Conclusion and Next Steps
Controlling your Raspberry Pi remotely is a powerful capability that can significantly enhance your projects and workflows. By understanding the methods, tools, and security practices outlined in this guide, you can set up a robust remote access system tailored to your needs.
We encourage you to experiment with different approaches and tools to find what works best for your specific use case. Don't forget to share your experiences and insights in the comments section below. For more in-depth tutorials and tips, explore our other articles on Raspberry Pi and IoT projects.
Happy tinkering and stay connected!